Создание слайд-шоу в редакторе видео – дело довольно хлопотное, но,
чаще, благодарное. Свобода творчества в умелых руках может приносить
весьма вкусные и полезные плоды.
В предыдущей статье рассказывалось о Pinnacle Studio 12,
о редакторе видео с весьма богатыми возможностями. Программа предлагает
полный цикл работы над проектом, который включает в себя не только само
слайд-шоу, но также и создание меню диска. Однако законодателем мод в
области редактирования и монтажа видео является все же Adobe Premiere,
о котором и пойдет речь далее.
 Рабочее окно Adobe Premiere CS3
Рабочее окно редактора состоит из набора панелей, каждую из которых,
при необходимости, можно превратить в отдельное окно. Отсутствует
традиционная для многих программ структура: сверху - панель
инструментов, остальная часть – рабочее пространство текущего
документа. Впрочем, для продукции компании Adobe свойственно создавать
нестандартные, с точки зрения взаимодействия с пользователем, решения. Целью данной статьи не является полное раскрытие возможностей
редактора, это было бы слишком смело и для многих утомительно. Рассказ
ведется о создании слайд-шоу в Adobe Premiere CS3. Однако, не поняв
интерфейс, не разобравшись, как надо работать с приложением, сделать
что-то стоящее вряд ли удастся. Поэтому сначала стоит рассмотреть общие
вопросы построения интерфейса в Adobe Premiere CS3.
Как было сказано выше, рабочее окно состоит из набора панелей.
Служебное контекстное меню позволяет отцеплять их, превращая в
независимые окна. Это очень удобно при работе с двумя мониторами. На
первом столе можно оставить самое необходимое, а все дополнительные
служебные панели покидать на второй дисплей. А стандартная конфигурация
подразумевает отображение большинства доступных панелей в пределах
одного монитора. Как и в Adobe Photoshop, здесь присутствует понятие Workspace.
Редактор может переключаться между раскладками панелей, который
представляют собой единые рабочие области. Наиболее востребованная
рабочая область – это Editing, используемая по умолчанию и
предназначенная для редактирования проектов. Если вы изменили раскладку
панелей и хотите быстро вернуться к значениям по умолчанию, то
достаточно выполнить команду Reset Current Workspace. Кроме того,
имеется возможность сохранения текущих раскладок в виде
пользовательских рабочих областей.
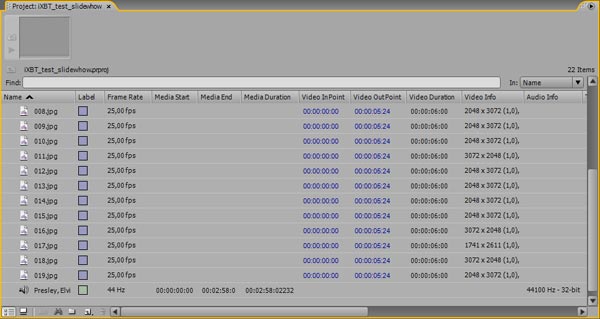 Панель проекта Adobe Premiere CS3
В левой части рабочего окна располагается панель проекта. В ней
отображается список исходных файлов и прочих объектов, которые будут
включены в будущий фильм. Здесь же можно ознакомиться с их свойствами,
произвести предварительный просмотр или прослушивание, если речь идет о
музыке. Ниже располагается еще одна панель, содержащая три вкладки. Вы
можете видеть информацию по текущему элементу проекта, работать со
списком эффектов, а также управлять историей изменений, внесенных в
фильм. Чтобы выполнить откат действий, достаточно перейти на
соответствующую строку списка. Все элементы истории имеют описания,
достаточные для понимания их сути. Верхняя часть окна поделена на две группы панелей. Слева
располагается звуковой микшер, позволяющий управлять смешиванием звука
с различных дорожек. Здесь же, в другой вкладке, находится панель
управления эффектами показа видео. Забегая вперед, стоит отметить, что
эта панель будет активно использоваться при изготовлении слайд-шоу.
В правой части окна находится проигрыватель. Он имеет массу
сервисных функций, помимо непосредственного воспроизведения видео.
Например, вы можете показывать Safe Zone, то есть, границы экрана
устройства, на котором планируется показывать видео. Помимо самой
картинки, можно выводить множество графиков, гистограмм, которые,
впрочем, вряд ли нужны при изготовлении слайд-шоу.
Снизу показывается панель Timeline – неизменный атрибут любого
редактора видео. В отличие от Pinnacle Studio 12, здесь нет жесткого
ограничения на две дорожки видео. Мало того, не существует такого
понятия, как основной трек, оверлей и так далее. Все дорожки
равноправны. Они делятся на две категории – аудио и видео. Количество
треков легко регулируется из меню Sequence.
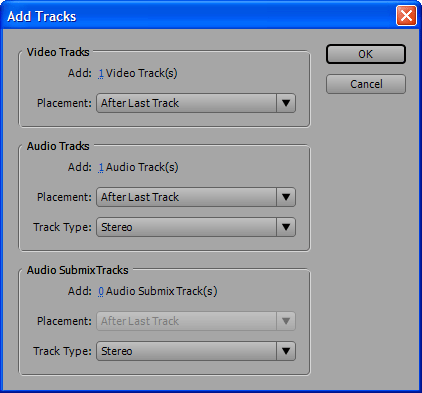 Добавление дорожек в проект Adobe Premiere CS3
Благодаря работе с несколькими треками, возникает возможность
создания слайдов, состоящих из нескольких фотографий. При этом показ
каждого изображения независим. Например, можно показать одно более
крупное фото раньше, а затем добавить на экран еще серию более мелких
картинок. Получается разброс во времени. Аналогичная независимость,
разумеется, касается и анимации показа.
Любую дорожку можно временно отключать. Для видео это означает
скрытие, для музыки – режим Mute. Любой клип или слайд содержит
миниатюру предварительного просмотра, имя исходного файла. Для музыки
показывается волновая форма.
Поддерживается установка меток на клипы. Они делятся на три
типа. Первый из них позволяет создавать области воспроизведения внутри
проекта. Маркеры всегда ставятся парами – входящий и завершающий. На
панели с хронологией времени отображается более темный сегмент. Теперь
удобно переходить к его началу и концу, производить его выделение.
Второй тип меток независим – то просто ставится маркер. В дальнейшем вы
сможете осуществлять по таким меткам навигацию вперед и назад.
Допускается задание номера для маркера. Это не обязательно, но
присутствует как опция. В таком случае, можно будет сразу переходить на
метку с определенным номером. Наконец, последний тип меток – это
предварительная разбивка проекта на главы. Сам Adobe Premiere CS3 не
имеет инструментов работы с меню DVD, однако во время экспорта проектов
запоминает подобные настройки и передает их программам авторинга
дисков. Наконец, справа от Timeline располагается индикатор громкости
звука, а также инструменты работы с панелью. Например, вы можете
включить режим навигации по проекту, выделение произвольных областей,
выделение в режиме постоянного добавления слайдов/клипов и многое
другое.
В завершение описания интерфейса стоит отметить, что показ и
скрытие основных панелей привязано к горячим клавишам. Настройки
приложения позволяют менять подобные ярлыки, а также добавлять новые
сочетания. По умолчанию используется довольно темный цвет фона. Он
также меняется в настройках. Мрачно? Легко сделать светлее! Пришло время перейти к непосредственной работе над слайд-шоу.
Работа над любым проектом начинается с открытия исходных файлов. Однако
Adobe Premiere CS3 не позволяет просто так добавлять их на панель
Timeline. Это касается как фото, так видео и музыки. В других
программах чаще всего достаточно перетащить объект из файлового
менеджера на панель Timeline, но здесь все немного сложнее.
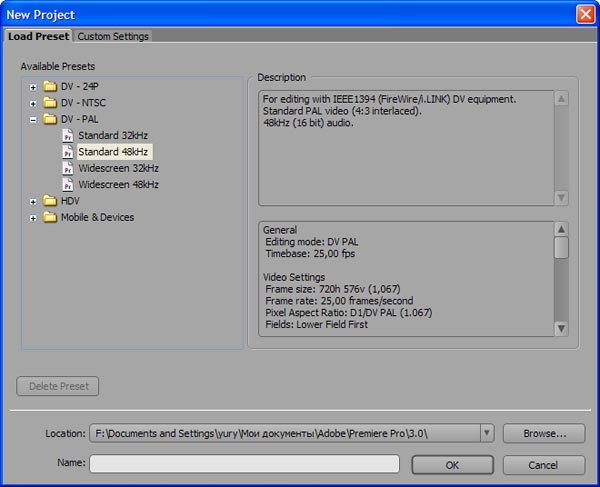 Создание нового проекта в Adobe Premiere CS3
Сразу после вызова команды создания нового проекта необходимо
определиться с параметрами качества видео и звука, а также с некоторыми
опциями редактора. Присутствует серия сюжетных установок. Они позволяют
быстро создавать проекты DVD, видео высокого разрешения, ролики для
мобильных устройств. Впрочем, вы можете настраивать все параметры
вручную. Здесь допускается указание разрешения видео, частоты смены
кадров, частоты дискретизации звука и многое другое. Сразу указываются
параметры создания потокового видео, например, определяется кодек, его
опции. Наконец, настройки редактора включают в себя количество треков
по умолчанию, звук – моно, стерео или 5.1, а также еще несколько
параметров. Но и после того, как проект создан, сразу открыть файлы не
удастся. Их нужно сначала импортировать. По-хорошему, программа
рассчитана на захват видео из камеры, но в нашем случае достаточно
просто указать файлы на жестком диске. Все это делается из панели
проекта с помощью команды Import. Каждый файл можно сделать доступным
Offline. Это означает, что он будет внедрен в проект. А из его
исходного положения можно либо удалить файл, либо не трогать. Добавлять файлы на панель Timeline можно только после того,
как они импортированы внутри панели проекта. Здесь возникает два
вопроса или проблемы, смотря как посмотреть. Первое – нет синхронизации
времени показа слайдов с продолжительностью звуковой дорожки. Это
понятно, при монтаже видео этого не требуется, там синхронизация
выполняется иными методами. Но как быть в случае создания слайд-шоу?
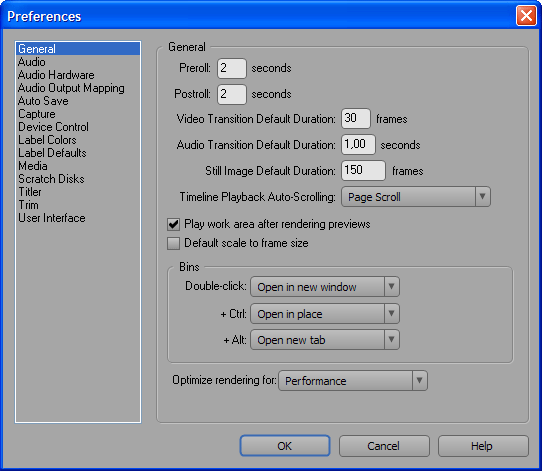 Настройки Adobe Premiere CS3, раздел General
Ответ кроется в основных настройках приложения. Здесь вы можете
задавать продолжительность эффектов перехода между слайдами и, главное,
время показа фотографий. Оно задается не в секундах, а в количестве
кадров. Однако оно не применяется к уже открытым документам, необходима
повторная процедура импорта.
Вторая проблема – масштаб изображений. По умолчанию все
фотографии показываются в реальном масштабе, что чаще всего значительно
превышает разрешение картинки видео. Как следствие, обрезаются края.
Опять же, раздел General настроек редактора позволяет приводить по
умолчанию масштаб к размерам окна видео. Иными словами, предварительное
изменение размеров фотографий не требуется, хотя стоит отметить, что
подобная забота повышает скорость работы редактора и позволит в будущем
быстрее экспортировать видео. Фотографии можно добавлять на панель Timeline в единый трек,
или использовать для этого несколько дорожек. Во втором случае
становится доступным изготовление коллажей – на экране одновременно
может показываться несколько фотографий. По умолчанию все изображения
неподвижны, между ними нет переходов – показывалось одно фото, вдруг
сменилось на другое. Некрасиво. То же происходит и с музыкой.
Завершается одна композиция, начинается другая. Чтобы как-то скрасить
переходы между клипами, необходимо обратиться к панели Effects. Здесь
расположены эффекты перехода между слайдами и между музыкальными
композициями. Во втором случае, впрочем, выбор невелик. Он, по сути,
сводится к эффекту Crossfade, то есть, к плавному перетеканию одной
песни в другую. Выбор переходов между фотографиями значительно богаче.
Здесь присутствует и классический вариант Fade, и множество более
сложных эффектов, некоторые из которых используют трехмерную анимацию. Достаточно просто перетащить мышью строку с эффектом на
соответствующее место дорожки. Все, он добавлен в проект, можно
проверить работу из встроенного проигрывателя. Растягивая или сужая
слайды, а также эффекты на панели Timeline, можно регулировать время их
показа. Во всплывающем желтом окошке пишется точное значение смещения,
поэтому подобную корректировку нельзя назвать работой на глазок – все
делается осмысленно.
После того, как эффекты перехода расставлены, фотографии
сменяются более выразительно, с определенной анимацией. Благодаря
возможности работы с несколькими треками, в некоторых местах
применяются коллажи, причем, в отличие от Pinnacle Studio 12, здесь нет
никакой шаблонности – положение и анимацию изображений определяете вы
сами, согласно авторскому замыслу. Однако на данном этапе фотографии
все еще неподвижны, еще не задана их анимация.
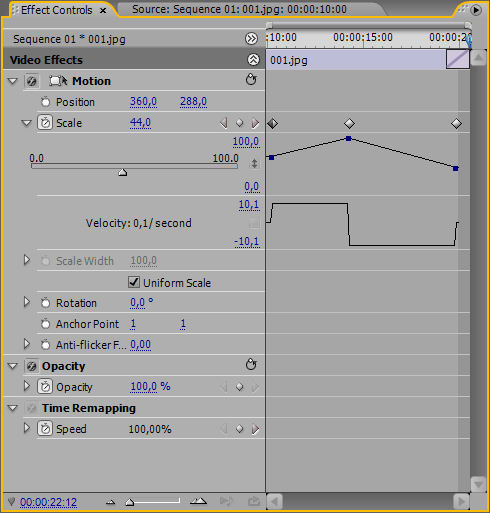 Управление эффектами показа слайдов в Adobe Premiere CS3
Управление масштабированием, движением и другими параметрами показа
изображений осуществляется через панель Effect Controls. Управление
анимацией не совсем тривиально и требует некоторого объяснения общих
параметров. Любой эффект имеет определенную продолжительность. Она
задается с помощью контрольных точек. Их количество не ограничено, что
позволяет создавать довольно сложную анимацию. Панель Effect Controls
делится на две части. Слева – список эффектов. Справа – график их
применения, ключевые точки (keyframes). Вы включили какой-либо эффект,
например, указание положения фото. При этом с помощью специальной
кнопки можно добавить ключевую точку. Она отобразится в правой части
панели. Далее, с помощью мыши производится перемещение фото внутри
панели проигрывателя. Под ключевыми точками выводится график применения эффекта.
Например, вы работаете с масштабом изображения. Если фото увеличивается
– график идет вверх, уменьшается – вниз. Создавая несколько ключевых
точек по ходу показа слайда, можно менять скорость изменения размера
изображения и, конечно, его направление. Масштабирование делится на две
категории – изменение размеров с сохранением пропорций кадра и
сплющивание картинки, то есть управление лишь одной из сторон.
Еще один вариант анимации – повороты фотографий. Вы задаете
угол наклона. Кроме того, имеется возможность ввода точки якоря, вокруг
которой происходит вращение. Ей не обязательно быть в центре картинки.
Сделайте ее наверху, и фото будет раскачиваться, словно картина на
гвоздике.
Возможности управления анимацией показа слайдов в Adobe
Premiere CS3 значительно превосходят Pinnacle Studio 12 и даже
конкурируют с ProShow Producer.
Там ведь тоже можно работать с анимацией, используя ключевые точки, а
набор эффектов, по большому счету, не сильно отличается от того, что
представлено в рассматриваемом продукте.
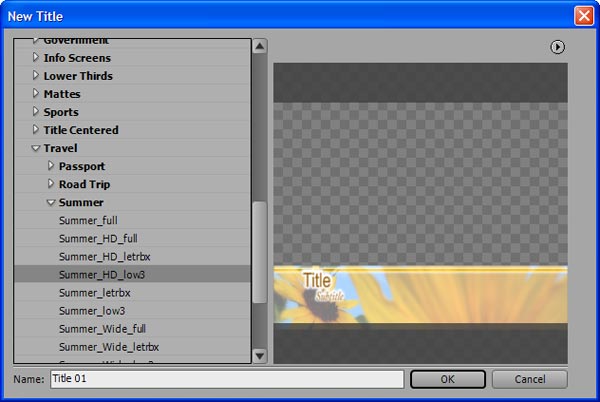 Добавление заголовка с помощью шаблона в Adobe Premiere CS3
В редактор включено большое количество шаблонов заголовков, которые
можно применять в начале, в конце и по ходу слайд-шоу. Они делятся на
несколько категорий. В рамках одного шаблона присутствуют заголовки на
весь экран, верхние и нижние колонтитулы, боковые панели и другие
элементы, частично заполняющие экран и, соответственно, имеющие
прозрачность. Некоторые шаблоны позволяют вводить только заголовки,
другие темы имеют поддержку списков.
 Редактор заголовков Adobe Premiere CS3
Наличие шаблонов не означает отсутствие возможности ручной правки
заголовков. Даже при использовании заранее подготовленного дизайна
имеется возможность ввода пользовательского текста, что неудивительно,
иначе теряется весь смысл подготовки титров. Редактор, в свою очередь,
имеет богатую библиотеку вариантов оформления текста, позволяет
использовать многострочные надписи, выполнять их форматирование.
Допускается поворот текста, масштабирование. Имеется возможность
рисования серии геометрических фигур. Программа позволяет не просто создавать заставки, а также
использовать в них движущиеся титры, бегущую строку. Поддерживается,
как вертикальная, так и горизонтальная прокрутка текста. Вы указываете
скорость перемещения титров.
После завершения работы над слайд-шоу, необходимо произвести
экспорт, то есть создать файл с потоковым видео. Несмотря на то, что
основные настройки изображения и звука указывались во время создания
проекта, здесь вы так же можете внести некоторые корректировки.
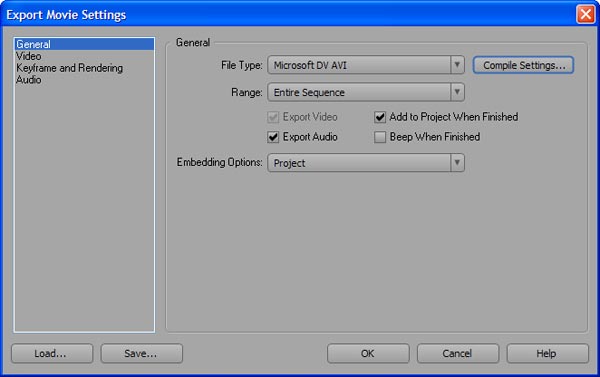 Экспорт проекта в Adobe Premiere CS3
Программа, как и следовало ожидать, надолго задумывается, после чего
создает единый файл с видео. Дальше желательно произвести авторинг
будущего DVD-диска, но это делается уже в других приложениях.По типу Adobe Encore DVD.
Adobe Premiere CS3, в целом,
выглядит значительно предпочтительнее, чем Pinnacle Studio 12, и причин
тому несколько. + возможность создания неограниченного количества дорожек и,
как следствие, мощные возможности комбинирования нескольких изображений
в одном слайде
+ поддержка ключевых точек позволяет гибко управлять анимацией показа слайдов
Как минимум, один минус тоже имеется, но он, по большому счету,
несерьезен и напугает лишь ленивого человека, нежелающего осваивать
дополнительный программный продукт. - отсутствие возможности создания DVD-меню
Программа имеет довольно высокую цену, но записывать это в минусы не
стоит, ведь создание слайд-шоу – это лишь небольшая часть возможностей
редактора. В данной статье затрагивалась лишь малая часть
функциональности профессионального пакета, предназначенного для
редактирования и монтажа видео.
Источник www.ixbt.com
|